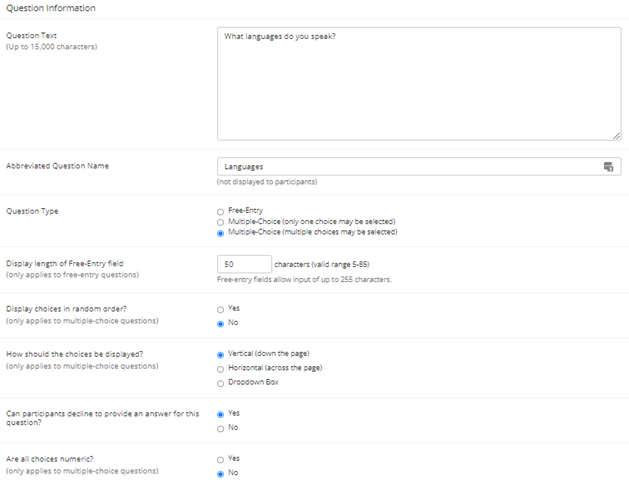Adding or Editing a Question
To add or edit a question, choose the appropriate choice from the Section List, next to the desired section. Questions will be displayed in the order they are added to a section or in a random order, depending on the section settings, and you may reorder the questions later. Depending on the state of the section and if participants have taken the survey, some options will be automatically set for you, and not changeable. All fields must be filled out.
Adding/Editing Question Options
| Field | Description |
|---|---|
| Question Text | The text for the question. This will be displayed above each question’s choices. Up to 15,000 characters maximum. |
| Abbreviated Question Name | A 15-character label for the question. This is not displayed to participants and is used to name the columns that appear when the data is exported in CSV format. Many statistical analysis programs limit column names to 15 characters. |
| Question Type | Multiple-Choice (select one), Multiple-Choice (select many) or Free Entry. If the section has a computed average or sum, you may be limited in your ability to add Multiple-Choice (select one) non-numeric questions. Free entry choices may contain a response up to 255 characters in length. |
| Display length of Free-Entry field | Specifies the length (size) of a free-entry field when it is displayed. Acceptable values for this setting are 5-85, and the field will always allow participants to type in up to 255 characters in length. The height of the field cannot be adjusted. This setting only applies to Free Entry questions. |
| Display choices in random order? | If set to Yes, the choices for this question will be displayed to participants in a random order. This option only applies to multiple-choice questions. |
| How should the choices be displayed? | Horizontal (across the page), vertical (down the page), or dropdown box are the three options for how the choices for a multiple-choice question should be displayed. Often, the horizontal display is effective when the question involves a scale, while dropdown box is useful when a question has a large number of choices. This setting applies only to multiple-choice questions. |
| Can participants decline to provide an answer for this question? | If set to Yes, participants will see a choice below this question that allows them to opt out of answering the question. If set to No, they must answer the question. The default when adding a new question (not copying an existing question or section) is set to Yes for ethical compliance. |
| Are all choices numeric? | If set to Yes, all choices must be numeric whole numbers (e.g. 1, -2, 10). This only applies to multiple-choice questions. Sections with a computed section sum or average may not contain non-numeric multiple-choice (select many) questions. |
| Display numeric value? | If set to No, the numeric value of the choice is not displayed to participants. This only applies to numeric, multiple-choice questions where each choice includes both a numeric value and associated text (e.g. “5 Strongly Agree”). This is useful when running a reverse scale. |
If the question is specified as numeric, you must provide a numeric choice. That choice must be a whole number (e.g. -5, 1, 0, 349). If you would like to provide descriptive text to accompany each numeric choice, you may do so by typing in the numeric choice and leaving one blank space after it, then type in the descriptive text. For example “5 Strongly Agree”. If you provide descriptive text along with the numeric choice, then you have the option of hiding the numeric value from participants, by choosing No to the “Display numeric value?” setting for the question. This is useful in reverse scale or other situations where the numeric value for the choices is not important.
When adding a question, if the choices you specify do not conform to the configuration of the question (e.g. specifying a non-numeric choice for a numeric question), the system may change the question configuration to ensure that the choices are then valid.