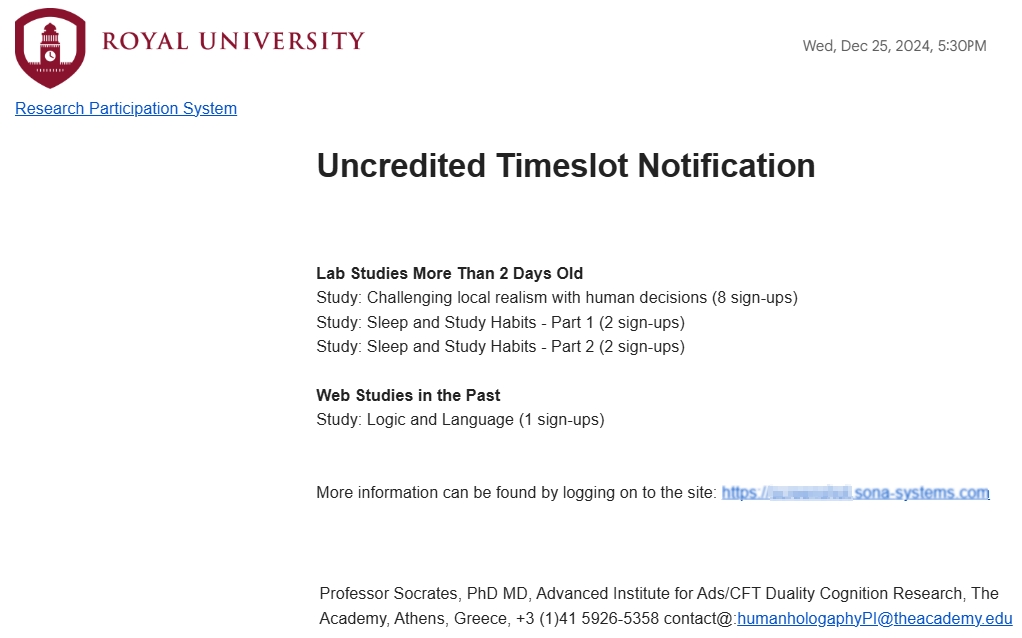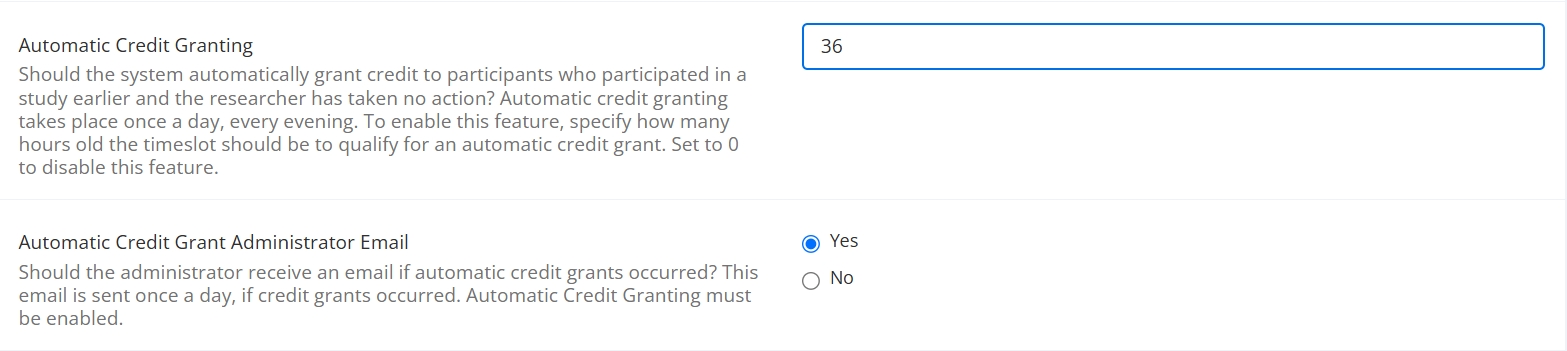New Adjustable Timing for Automatic Reminders
Published January 9, 2025
“I do love deadlines. I love the whooshing sound they make as they go past.”
-Douglas Adams
Recalling Reminders
From time immemorial, from generation to generation, individuals from all walks of life have sought an answer to the great puzzle of how to bring people together. We, of course, have known for years- automatic email reminders.
That’s why we developed a new feature for you to better utilize your site’s email reminder/notification system. You can customize when reminders are emailed to users using the Automatic Email Reminder Time setting.
Customizing the Reminder Settings
It’s a simple setting and a seemingly small one, but the differences it can make are large indeed! As you might expect, our goal here is to tell you how to use it, and the best place to start learning about this setting is how to find it.
You can adjust your site’s reminder times by selecting “System Settings” from the Set Up dropdown menu. Then scroll down to the Automatic Reminder Email Time setting (or press ctrl+f or cmd+f and put “Automatic Reminder Email Time” in the search bar):
This is the setting that rules them all (by “them” we mean, of course, the automatic email reminders, and not, say, Elven Rings of Power). Once you select a time, all automatic email reminders that are enabled on your site will be sent at this time. For an example reminder email determined by the Automatic Email Reminder Time setting:
For the example site shown in the image above, uncredited timeslot notifications go out at 5:30 PM. Previously, they would go out at a fixed time, as they used to for all Sona sites. Now, if researchers at this institution happen to work themselves to exhaustion each day until late in the night, such that any reminder sent before 9:00PM would be forgotten, they have options! They can ask that the reminders be sent at e.g., 9:00 PM or a similar, later time instead.
Technically, users could always complain about when reminders are sent. Now, however, administrators can accommodate by changing the Automatic Email Reminder Time setting.
Note, however, that there is no separate “Uncredited Timeslot Notification” time setting. If administrators change the Automatic Email Reminder Time, then it will affect ALL email reminders with times determined by this setting.
You’re no doubt wondering just which reminders count here (i.e., which are determined by this setting, and which aren’t), but don’t worry! We’ll cover that next.
As long as we’re still on the settings page, note the time selection options include every hour or half hour from 12:00 AM to 11:30 PM). It’s up to you to determine which time is the optimal one, and this depends on your site, who uses it, how they do so, and (perhaps most importantly) when they do so.
Which Emails Count?
We promised to cover in greater detail just which emails/notifications the new setting affects. There are, after all, a lot of different notifications that are sent automatically, but many of these don’t count as automatic reminder emails. So we should look a little at which reminders this setting affects, and (just as importantly) which it doesn’t!
Listing every single notification or email reminder and then telling you whether or not the Automatic Email Reminder Time setting controls when it’s sent isn’t a great approach. For one thing, not all sites have the same notifications, and even within a single site, certain email reminders/notifications may be enabled for e.g., some studies but not all studies.
A list is also tedious, and doesn’t help you better understand what this setting can do for you. We want you to make good use of it, and to do so it’s helpful to understand the logic here.
A good rule of thumb is the following:
- If a notification or reminder email concerns a scheduled event (e.g., tomorrow’s study or an uncredited timeslot from yesterday’s study), then it’s likely sent at the time specified by the Automatic Email Reminder Time setting
- If an email is sent automatically because a user’s action triggers a corresponding email (e.g., confirmation emails or login information sent when an administrator creates an account), then it will not be sent at the time specified by the Automatic Email Reminder Time setting
To move from this “rule of thumb” to a bit more detail, one clue is in the “reminder” part. This doesn’t necessarily mean the same email will be sent more than once (some may). Rather, it indicates the type of status changes that these emails remind users about.
Correspondingly, if an action triggers an automatic email, particularly one you or another user would expect to receive an email about after completing the action (e.g., a forgotten password or study cancellation), then it will likely be sent at that time. You won’t have to wait until later that day or tomorrow when the clock hits the Automatic Email Reminder Time.
We’ve mentioned examples, but looking at some in slightly more detail will be a nice way to wrap-up this topic.
We’ve shown an example Uncredited Timeslot Notifications above, which gives us a starting place. These aren’t exactly scheduled, but they are in response to a scheduled event, and will be sent to researchers daily at the time you select (provided they are enabled). In the same vein, it also applies to Automatic Credit Granting Emails if this feature is enabled:
If enabled, these emails are sent out when no action is taken for an uncredited timeslot after X hours, at which point the participant automatically receives credit. Like the uncredited timeslot notifications sent to researchers, emails sent to administrators in this case will be sent out at the time you specify.
Finally, to complete the picture, let’s look at an example of an email sent automatically, but at a time that isn’t determined by this setting: study sign-ups and cancellations.
These are emails that can be sent to researchers when participants sign up for studies or cancel an existing sign-up:
These do seem to be quite like uncredited timeslot notification, but there are important differences. Researchers typically enable this settings when they want to know more immediately when sign-ups and cancellations happen. If a participant signs up for a study, or cancels a study sign-up, they do so once and at a specific time. That’s the time the notification is sent.
By contrast, when no action is taken on a timeslot, this state continues, and if this setting is enabled researchers will receive emails daily about these timeslots until the situation is resolved.
Final Notes
We’re almost done with our brief guide to customizing the time for your site’s reminder emails. All that’s left is a few quick notes:
- It will take up to 48 hours for any change for Automatic Reminder Email Time to take effect, so please plan accordingly.
- Please make sure the timezone is set to your current timezone:
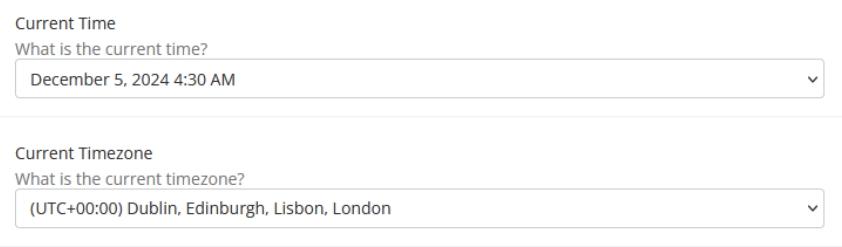
This second note is extremely important. It would be quite the tragedy if you were determine an ideal time of day for reminder emails, only to have them sent out hours later or earlier because you forgot to check the timezone for your site.
That’s all there is too it! Than and determining the best time of day to have the study reminders sent to your participants. Of course, if we told you when that was, that would defeat the purpose. But we have every confidence you’ll determine the right time in no time!