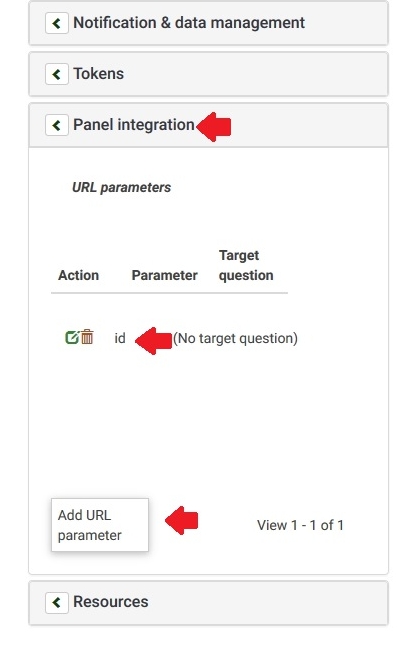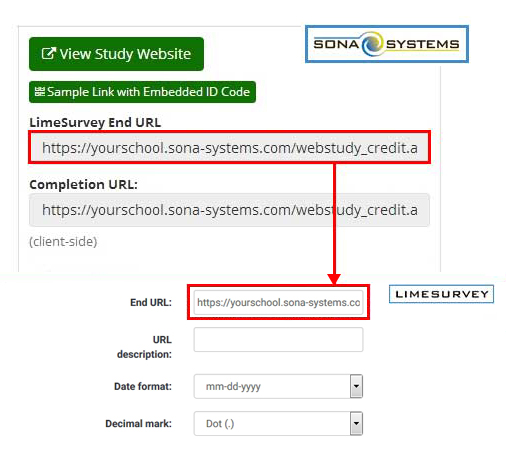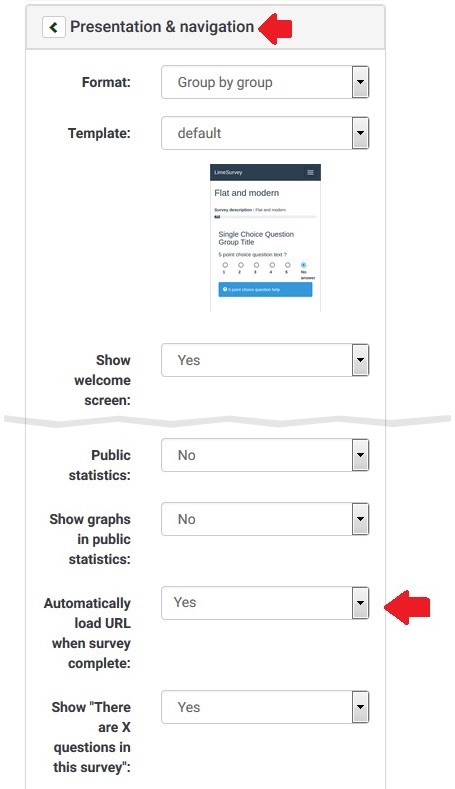External Study Credit Granting with LimeSurvey
While these instructions refer to “credit granting”, they work for both credit and paid studies. For paid studies, participation will be marked (instead of credit granted) just like with any other paid study.
The instructions below are for version 2.50. At a minimum, be sure you are using version 2.50+ build 160210 or newer. Earlier versions contain some bugs that will prevent things from working properly.